
- MICROSOFT EXCEL FOR MAC 2011 GET EXTERNAL DATA SOURCE FROM WEB HOW TO
- MICROSOFT EXCEL FOR MAC 2011 GET EXTERNAL DATA SOURCE FROM WEB UPDATE
If you are still having a challenge, send us an email at and we can try to figure it out. Click the Refresh All button in the Connections group.
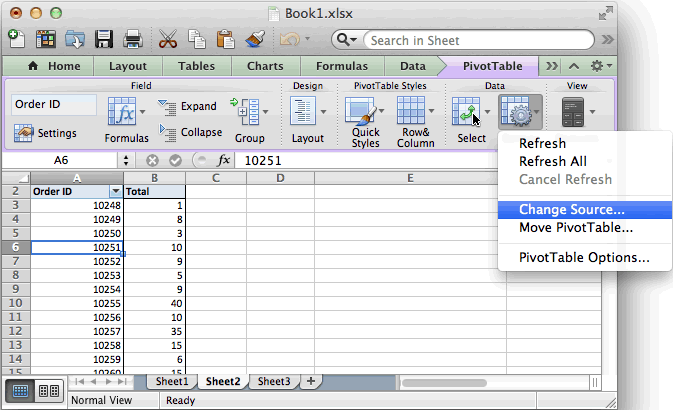
If it does not refresh automatically, click the Data tab from the Ribbon in Excel. The file should refresh automatically if everything is set up correctly.
MICROSOFT EXCEL FOR MAC 2011 GET EXTERNAL DATA SOURCE FROM WEB UPDATE
However, when I refresh the master, it does not update in the appropriate worksheet (using Excel 2007). Everything populated on the worksheets as described. Click the Edit Links button from the Connections group. Click the Data tab from the Ribbon in Excel. If for some reason the dialog box does not display when you open the file you can access it using the Ribbon. Click the Change Source button and you can direct it to the new file. When you open the file a message should display. If a file is moved or the spreasheet has been renamed you do have to update the source file. Have you dealt with this or have a solutions for making this more adaptable? I have tried reworking the connections, but they don’t seem to find my source workbook. This does work, but it has problems if the user renames or moves the EXCEL spreadsheet.
MICROSOFT EXCEL FOR MAC 2011 GET EXTERNAL DATA SOURCE FROM WEB HOW TO
Tags: Database, Excel, Filter, How to 16 Responses to “How to Link Excel Data across Multiple Sheets” But once this is all set up you’ve got yourself a nice little Excel database! You will need to repeat steps 4-11 for each subset sheet you have. You can find Refresh on the Data tab or under the Table Tools Design tab.
Since you pasted the data as a table, you have the special ability to Refresh if you make any changes to the master table. I choose to paste the data in A1 on the Jerry sheet. In the Import Data dialog make sure Table in chosen as how your data will be pasted. Follow the remaining steps in the wizard until you are ready to choose the destination for your data. Here I am making Jerry’s sheet so I only want data where Assigned To equals Jerry. On the Filter Data step of the wizard, choose to filter for the data you want to appear on that sheet. I will choose all columns from the left to show on my subset sheets. Your named ranges should appear on the left-hand side of the window as a table. Note that it can be the same workbook as the one you have currently open. Find and choose the workbook to query. Click From Other Sources. Choose From Microsoft Query. This could be another worksheet or even another workbook. Navigate to the sheet where you want the query results to go. In turn, this will also automatically expand your named range. This step is a little redundant, but making your data into a Table has tons of benefits, the primary one here being that when you add new data to it, it automatically expands to capture the new data. Highlight your data according to the steps above. Create a Table out of your master table. The named range is required for Microsoft Query to pick the data to analyze. Highlight the data in your table (including headings), type a name for the range in the Name Box to the left of the formula bar, then hit Enter. Create a named range for your master table. Here I created a sheet for each support rep. Create all the desired sheets in the workbook. (This feature is also available in prior versions of Excel.) Sound difficult? It’s not! The steps below explain how to set this up using Excel 2007 or later. Functions and charts analyzing data on any sheet should automatically adjust for new data. 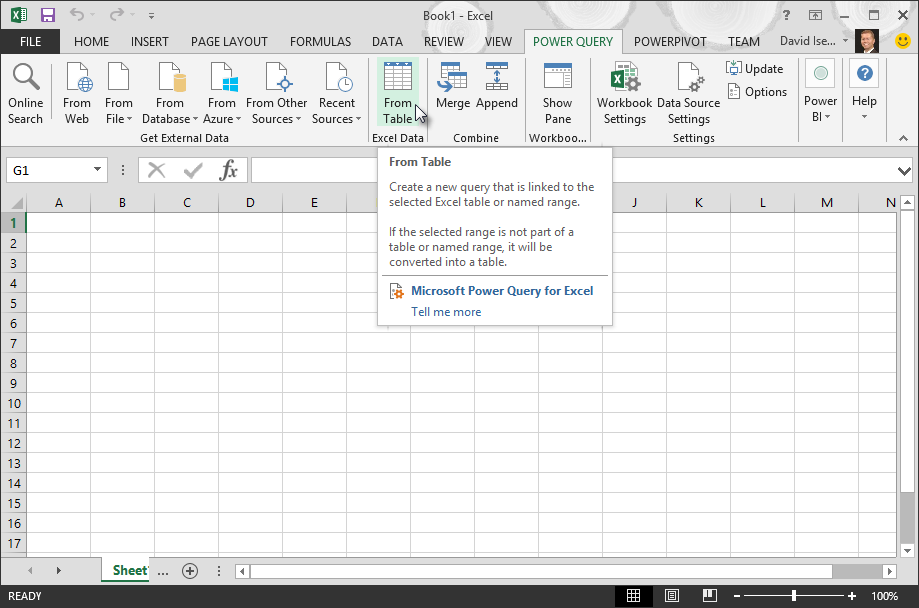 The master sheet can be sorted and filtered itself without affecting the subset sheets. New data added to the master sheet will automatically populate on the corresponding subset sheets. But in addition to that, I need the following to be possible: Now I want three separate sheets, one for each support rep in the Assigned To column, that will only contain that person’s support tickets.
The master sheet can be sorted and filtered itself without affecting the subset sheets. New data added to the master sheet will automatically populate on the corresponding subset sheets. But in addition to that, I need the following to be possible: Now I want three separate sheets, one for each support rep in the Assigned To column, that will only contain that person’s support tickets.


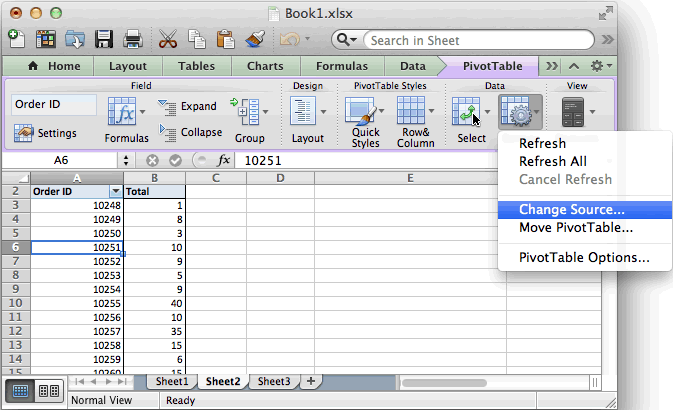
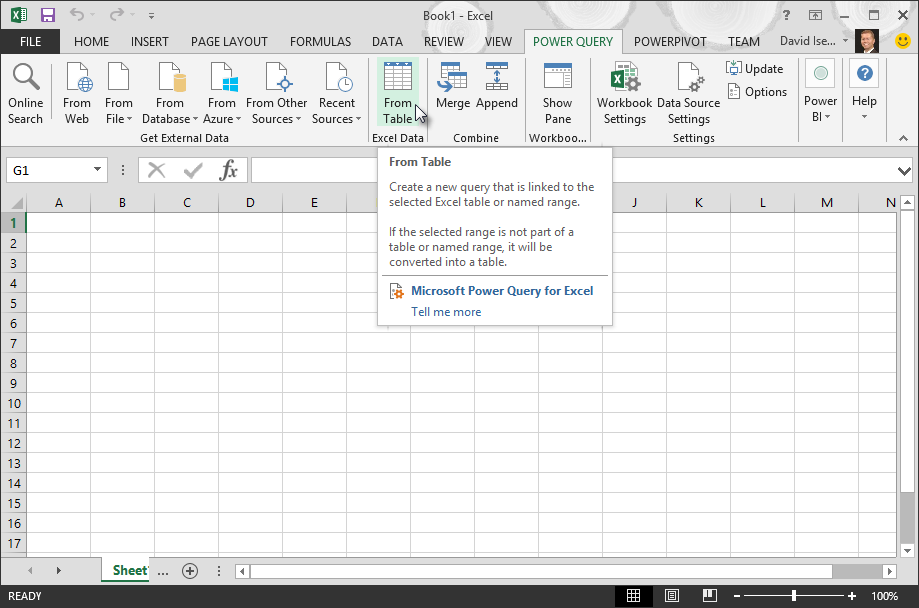


 0 kommentar(er)
0 kommentar(er)
